How to disable iCloud on Mac
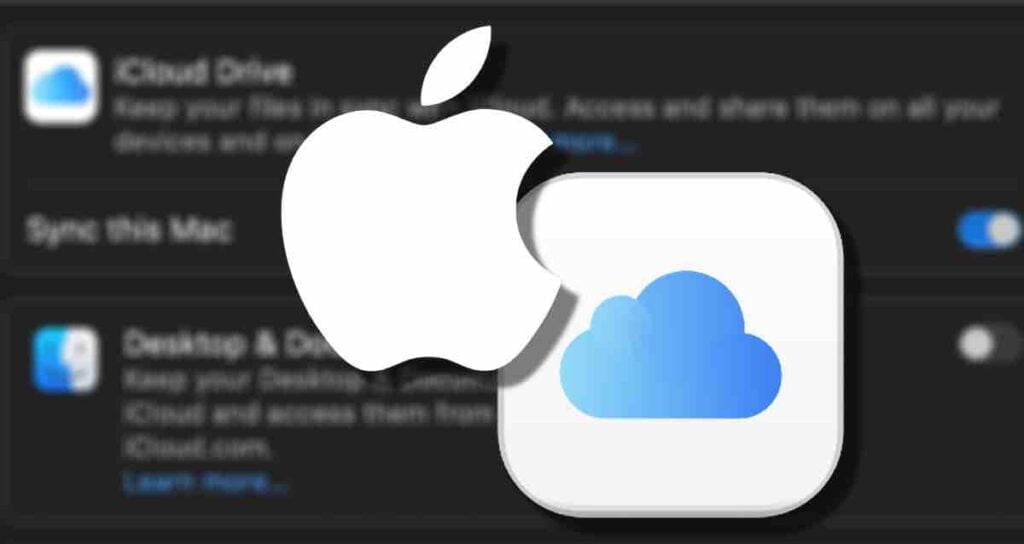
iCloud is a popular cloud storage and synchronization service offered by Apple. While it provides convenient access to your files and data across devices, there may be situations where you prefer to disable iCloud on your Mac. Whether it’s for privacy concerns or performance optimization, disabling iCloud can be done with a few simple steps.
Disable iCloud on Mac
- Privacy Concerns: Disabling iCloud can help protect your sensitive data from potential security breaches. By keeping your files stored locally on your Mac instead of the cloud, you have more control over the privacy of your information.
- Performance Optimization: iCloud synchronization processes can consume system resources and slow down your Mac. Disabling iCloud can improve the overall speed and responsiveness of your device, especially if you have limited storage space or a slower internet connection.
How to Disable iCloud on Mac
Note: Disabling iCloud features may result in the loss of certain functionalities, such as the ability to access your files across devices or sync your photos. Make sure to back up any important data before disabling iCloud.
To disable iCloud on your Mac, follow these steps!
STEP 1: System settings

Open System Preferences from the Apple menu.
①. Click on the Apple ID icon.
②. Click on the iCloud Service
STEP 2: Disable iCloud syncing by service

Uncheck the checkboxes next to the iCloud features you want to disable, such as iCloud Drive, Photos, or Mail.
STEP 3: Sign Out and Remove iCloud

To disable iCloud synchronization and remove all files stored in iCloud from your Mac, select iCloud Drive, and then disable the Sync this Mac toggle.
Alternatives to iCloud
If you choose to disable iCloud on your Mac but still want to have cloud storage and synchronization capabilities, there are alternative services available. Some popular alternatives include.
- iCloud Web: You can access iCloud Drive on the web without syncing with your Mac. In this case, you won’t be using your Mac’s resources, but the transfer speed and convenience may be compromised.
- Google Drive: Offers a generous amount of free storage and seamless integration with Google’s productivity suite.
- Dropbox: Provides reliable file synchronization and sharing capabilities, with cross-platform support.
- OneDrive: Microsoft’s cloud storage solution, tightly integrated with their Office suite and compatible with various devices.
- Sync.com: Emphasizes security and privacy with end-to-end encryption and user-friendly features.
Before switching to an alternative service, consider your specific needs and compare features, storage options, and pricing.