How to completely disable the Dock on Mac
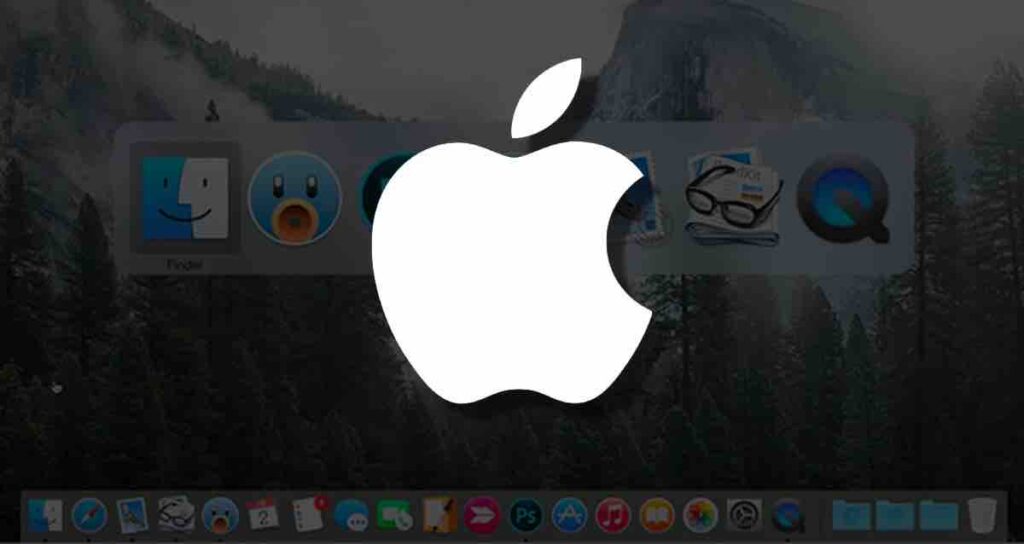
The Dock on a Mac is a graphical user interface feature that provides easy access to commonly used applications and files. It is a bar or strip located at the bottom (by default) of the screen that contains icons representing various applications, folders, and minimized windows.
However, if you’re someone like me who utilizes shortcuts, trackpad gestures, Spotlight, and other features to launch specific apps, it might be more efficient to remove the Dock and make better use of the screen real estate. You can find instructions on how to completely deactivate the Dock on your Mac on this page.
Things to consider before deactivating the Dock
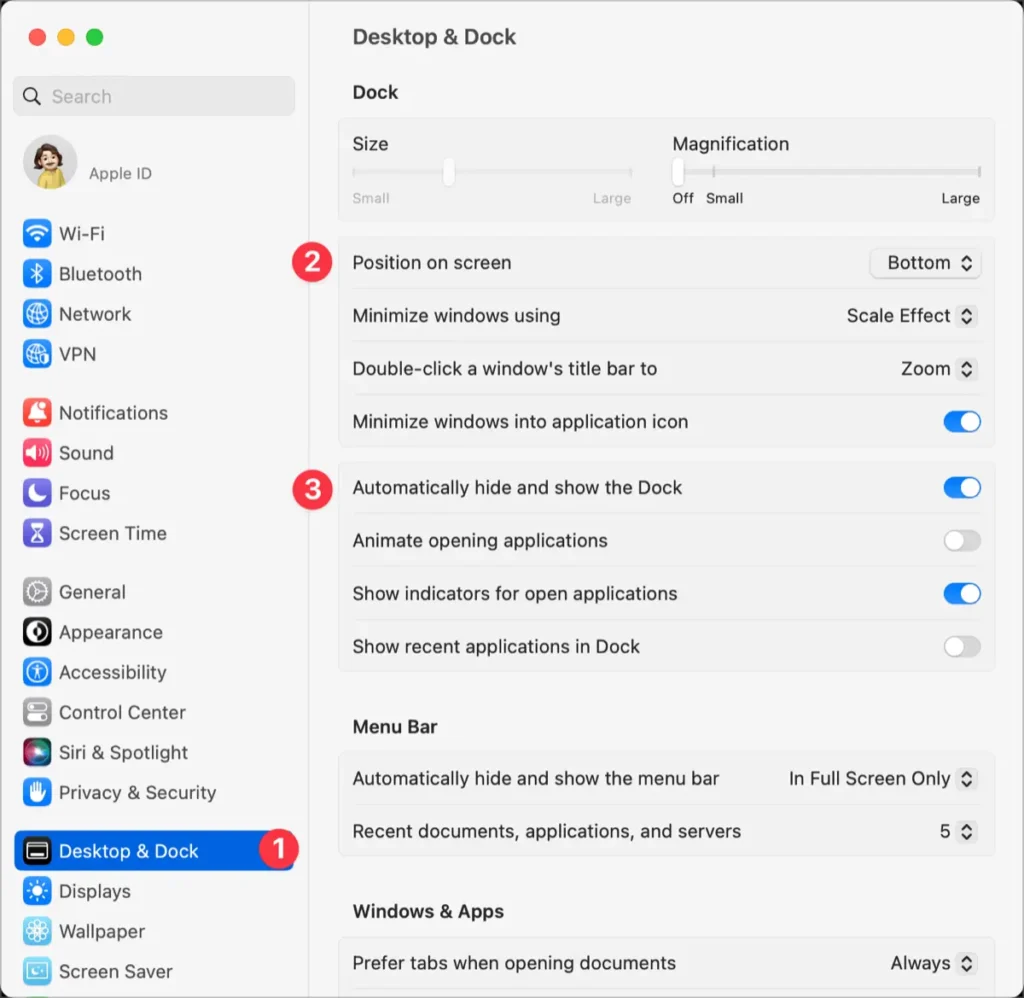
Before deactivating the Dock function, you can first consider changing the position of the Dock or enabling the auto-hide feature. If that would suffice, you can make the changes in the ‘System Settings’ of your Mac.
How to remove the Dock completely
In fact, on Mac, the Dock is integrated with the Finder app and some essential processes. It is not advisable to tamper with certain processes of the Finder. Therefore, I will explain how to set up the Dock to not be used by delaying the automatic display of the Dock.
①. Open Terminal. You can find it in the Utilities folder within the Applications folder or use Spotlight to search for it.
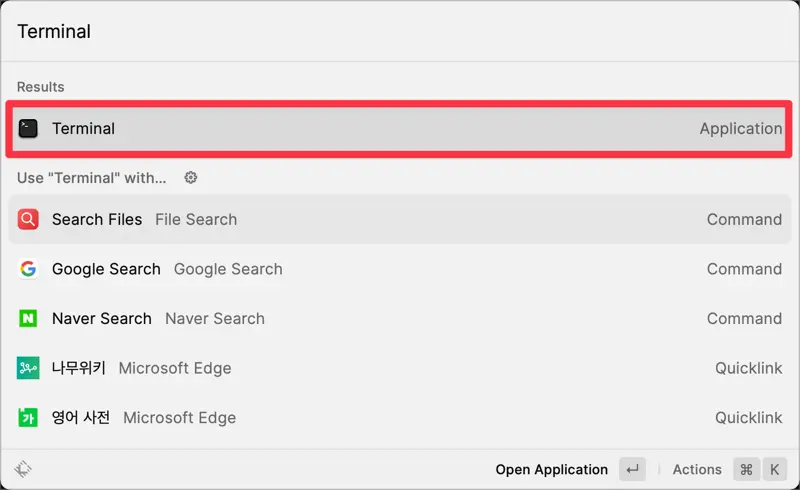
②. In the Terminal window, type the following command and press Enter. This command sets the waiting time for the Dock to be hidden to 1,000 seconds.
defaults write com.apple.dock autohide-delay -float 1000③. Next, type the following command and press Enter. This command prevents the Dock from automatically reappearing.
defaults write com.apple.dock autohide-time-modifier -float 0④. Lastly, type the following command and press Enter. This command restarts the Dock process to apply the changes.
killall DockHow to reactivate the Dock
After executing these commands, Dock should be completely disabled on your Mac. If you ever want to enable it again, you can enter the following command in Terminal.
defaults delete com.apple.dock autohide-delay; defaults delete com.apple.dock autohide-time-modifier; killall DockWith these settings, your Mac will no longer show the Dock, freeing up more screen real estate.