How to Create shortcuts for launching Apps on Mac
There are various methods available on Mac for quickly launching applications. You can launch apps from Finder, Launchpad, Spotlight, and more. However, creating keyboard shortcuts to launch specific applications can be faster than these methods.
By creating a service in Automator that executes the application and assigning a keyboard shortcut to it, you can launch the application quickly using the keyboard shortcut.
The following tutorial is based on macOS Ventura or later versions. The setup process may vary slightly if you are using an earlier version than Ventura.
Creating a Service to Execute an Application
Automator is a program that helps you create workflows for performing quick tasks on macOS. You can use this application to create a service that executes a specific app.
Launching Automator
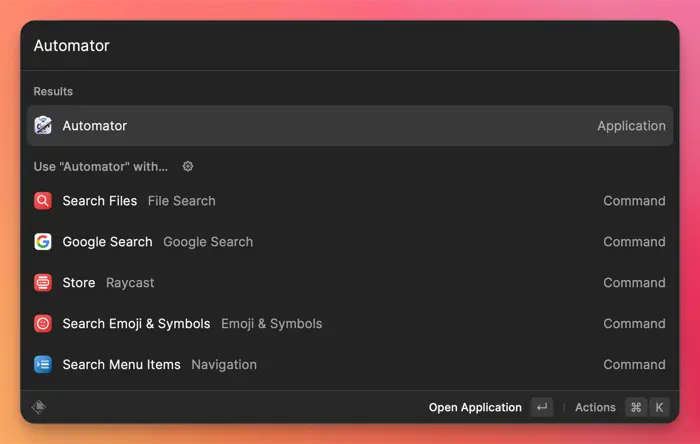
Find and launch Automator from Launchpad or Spotlight.
Creating a Quick Action
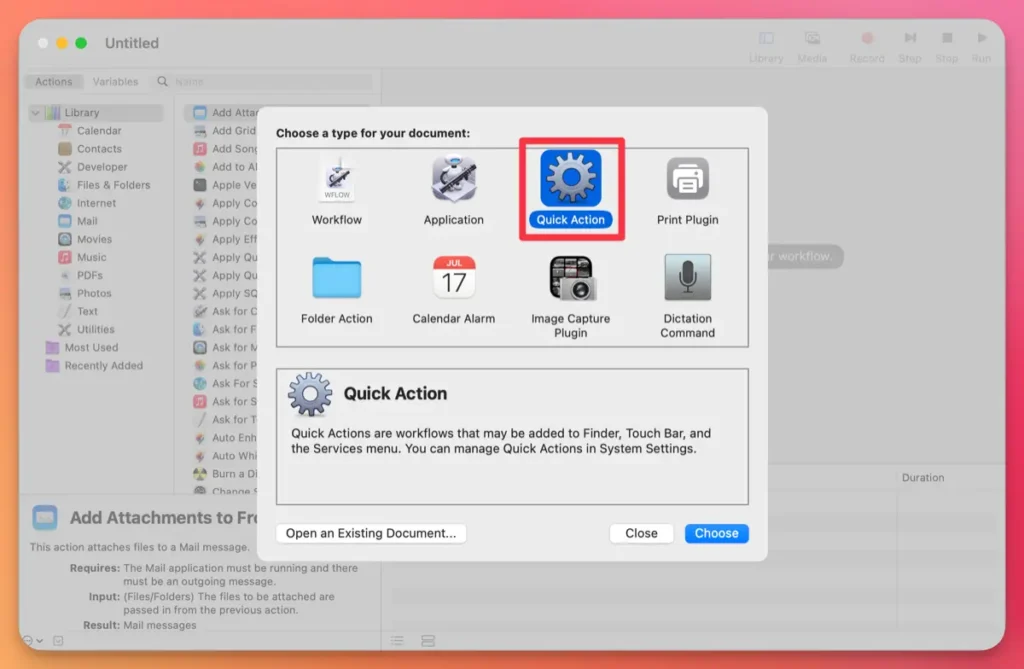
When the document type selection appears, choose “Quick Action” and click the “Choose” button.
Adding an Action

Drag and drop the “Launch Application” action from the “Utilities” category into the workflow area.
Configuring the Workflow
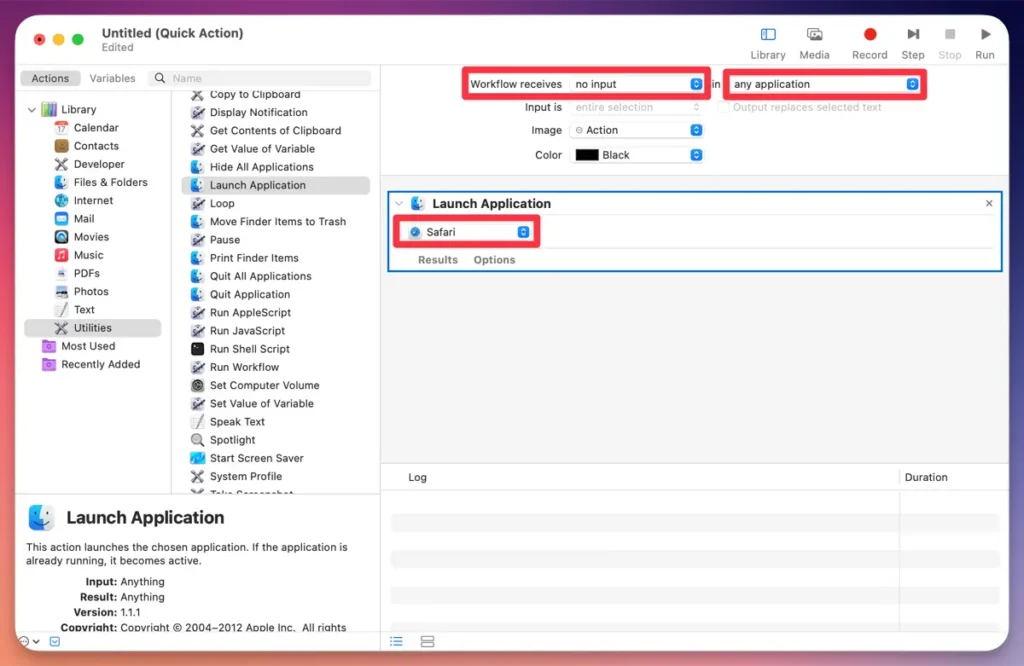
Choose “no input” for “Service receives selected” and “any application” for “in” from the drop-down menus. Then, in the “Launch Application” section, select the desired application you want to execute.
Saving the Quick Action
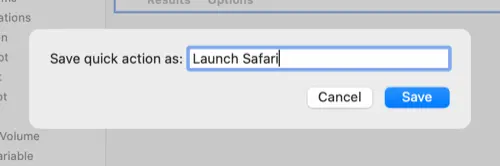
Press ⌘(command) + S to save the Quick Action.
Setting Up a Keyboard Shortcut for the Service
Now you need to assign a keyboard shortcut to the service you created to execute a specific application.
Keyboard Shortcut Configuration
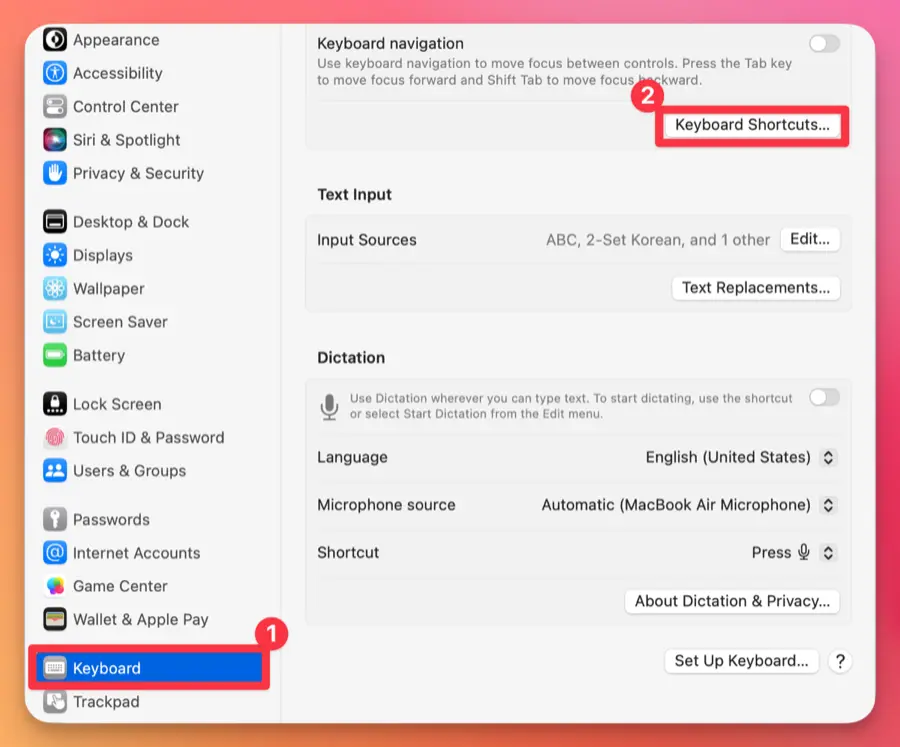
In the Mac system preferences, select “Keyboard” from the sidebar on the left and click the “Keyboard Shortcuts” button.
Entering the Desired Shortcut
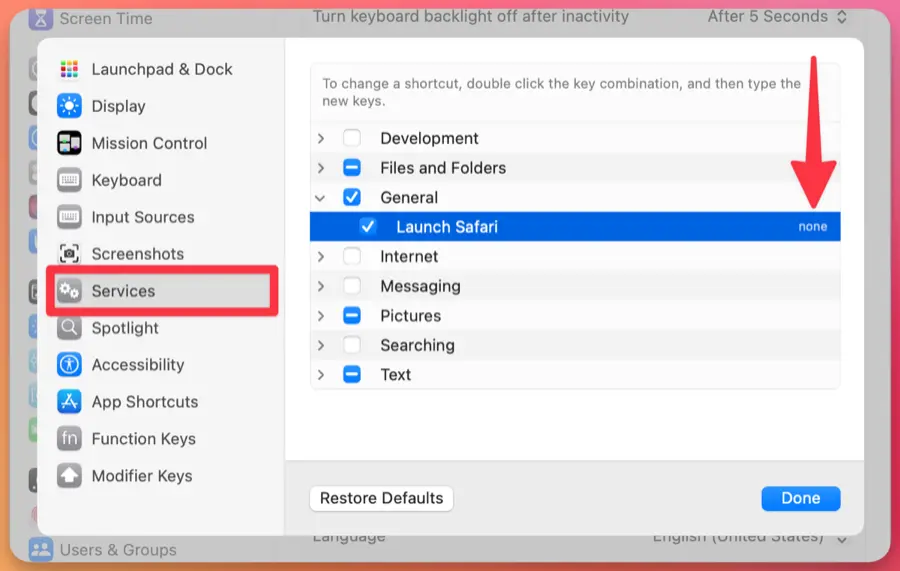
In the Keyboard Shortcuts window, select “Services,” and in the “General” category, you’ll find the service for executing the application. Click “none” and enter the desired keyboard shortcut for application execution.
Executing Applications Using the Shortcut
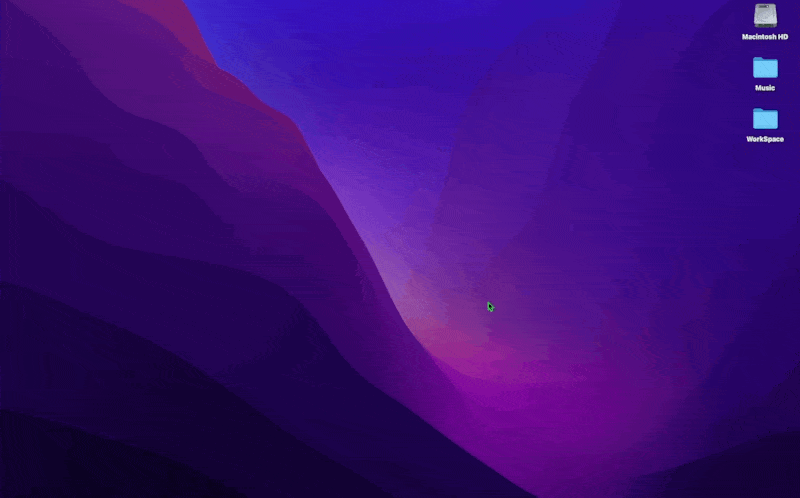
You can now use the assigned keyboard shortcut to execute the application.
Location Path for Stored Services
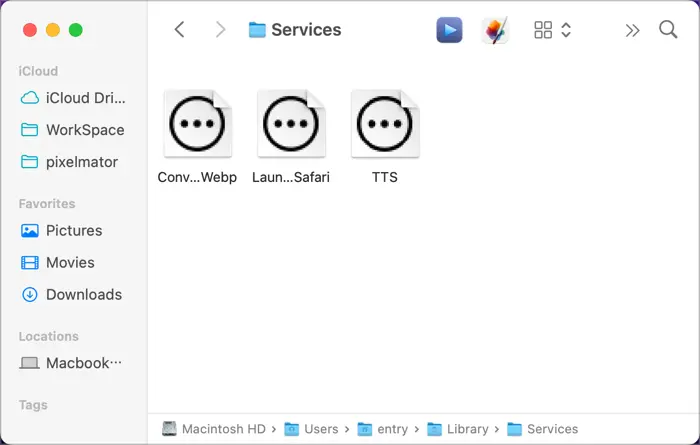
The service you created for executing applications is stored at the following path. You can double-click the file to modify it or delete the file to remove the service.
/Users/USER_NAME/Library/ServicesPlease remember to replace “USER_NAME” with your actual username on the Mac.
You can use keyboard shortcuts on Mac to quickly launch specific applications, which can enhance your productivity when you frequently use certain applications or need to switch between a few applications. While Launchpad and Spotlight are sufficient, using keyboard shortcuts to launch or switch applications can improve your workflow efficiency.