How to Quickly Switch between Windows and Apps on Mac – BTT
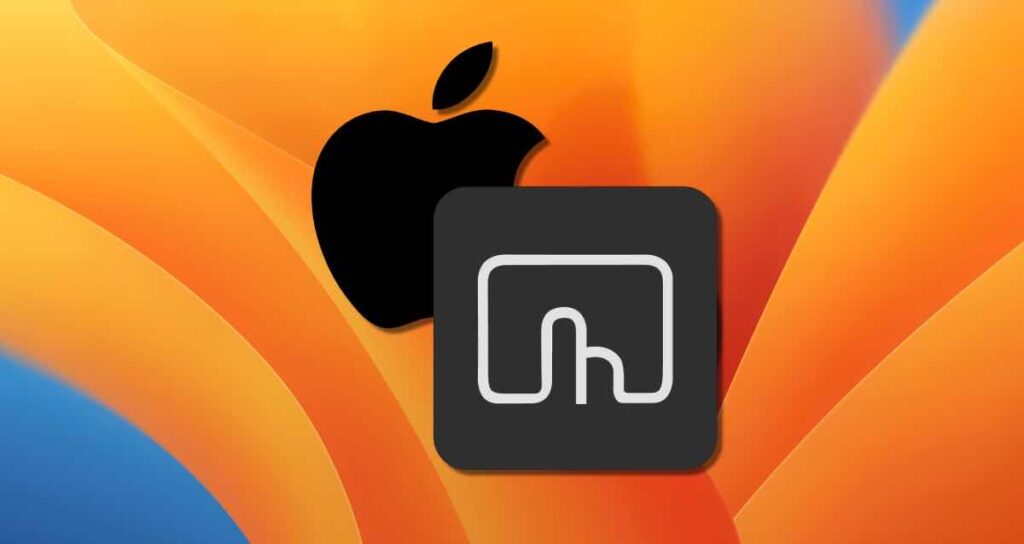
People switching from Windows to Mac may not be aware of the various features available for window and app switching on Mac. Mac offers a range of features for window and app switching, including Mission Control and the recently introduced feature called Stage Manager, among others.
On this page, we would like to share how to quickly switch between windows and apps using BetterTouchTool, one of the most popular productivity apps on Mac.
What is BetterTouchTool?
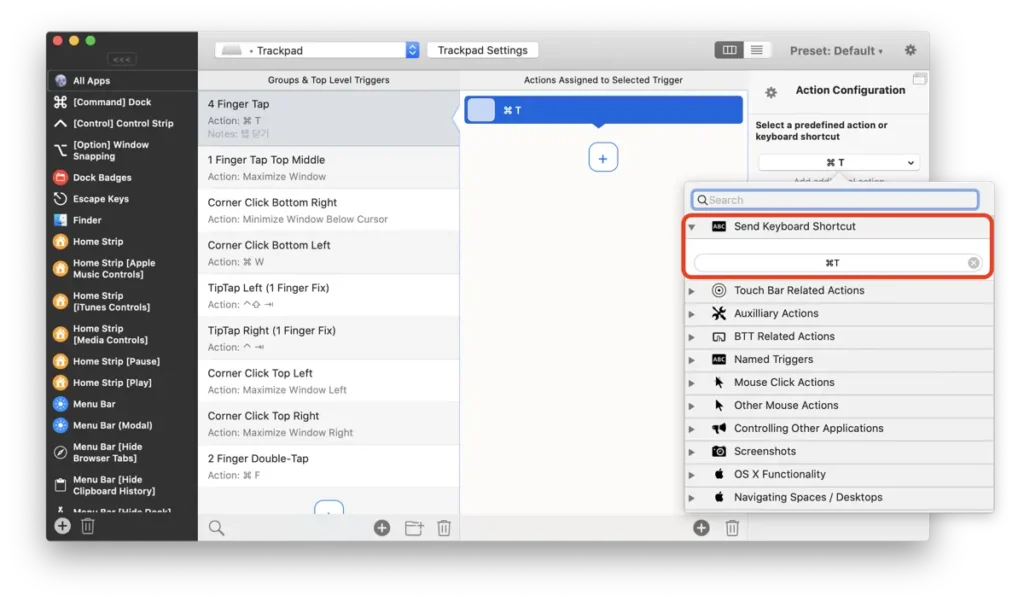
BetterTouchTool is a software for Mac that allows you to customize and automate input devices such as trackpads, mice, keyboards, and touch bars. This application provides the ability to set custom gestures and shortcuts based on the default gestures and shortcuts of the Mac operating system.
With BetterTouchTool, you can generate various gestures and shortcuts to enhance your workflow. For example, you can map specific actions to trackpad or mouse movements, or execute custom commands by touching or clicking on specific areas of the screen. You can also configure it to work only with specific applications or set up automation scripts for specific tasks.
Configuring BTT for Quick App and Window Switching
In BetterTouchTool, you can use both the built-in Application Switcher in macOS and the Windows Switcher provided by BTT for app and window switching. Follow the steps below to configure both switchers:
Choosing the App to Use
①. Select [All Apps] as the app to use with the trigger. If you want to use it only in specific apps, click the + button and select the desired app.
②. I have chosen the trackpad as the trigger device for window switching. You can also use a mouse or keyboard shortcuts.
③. Click the + button to add a trigger.
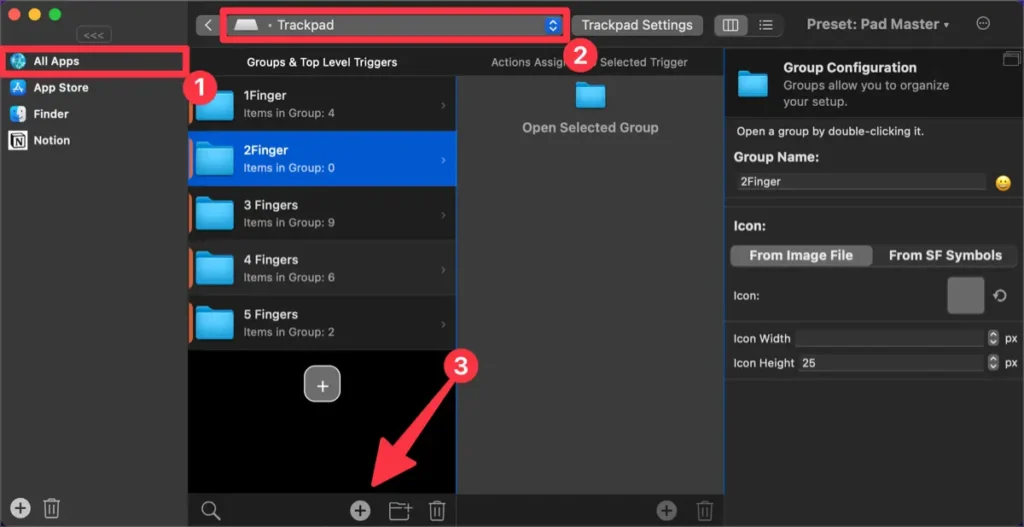
Configuring the Trigger or Gesture
In the Trackpad Gesture Configuration window, click [Select Trigger] and choose the gesture for window and app switching. I configured a gesture similar to a ‘3Finger Swipe Up,’ which resembles Mission Control.
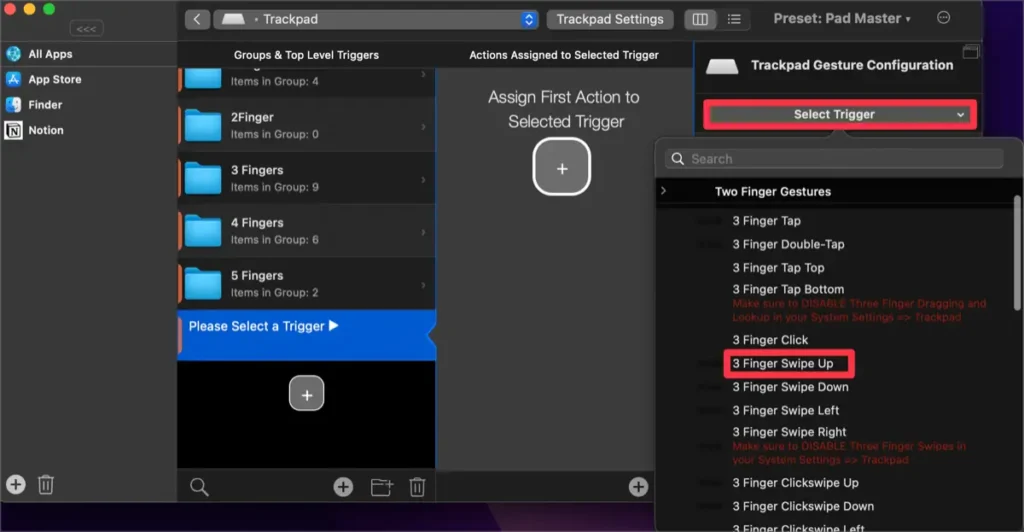
A. Configuring macOS Built-in Application Switcher
①. Click the + button in the “Actions Assigned to Selected Trigger” panel.
②. In the “Action Configuration” panel, click the [No Action] button.
③. Expand the “macOS Functionality” category.
④. Click on the action “Application Switcher” included in this category.
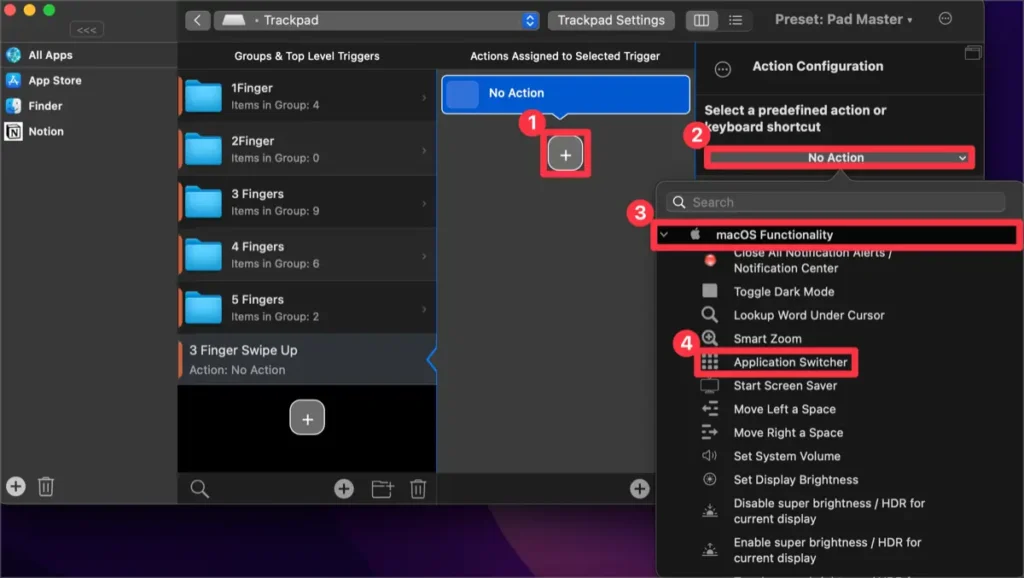
By configuring it this way, you can use the trackpad to immediately access the Mac’s Application Switcher through the trackpad swipe.
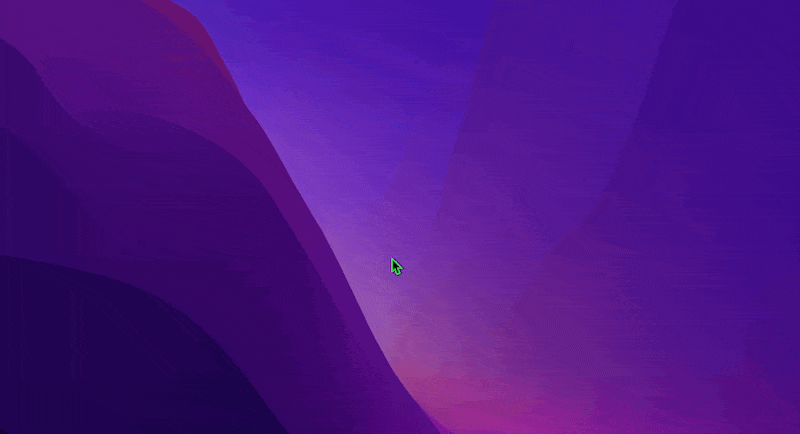
B. Configuring BetterTouchTool’s Windows Switcher
①. Click the + button in the “Actions Assigned to Selected Trigger” panel.
②. In the “Action Configuration” panel, click the [No Action] button.
③. Select the [Window Interaction] category.
④. Set [Show Window Switcher for All Open Apps] as the action.
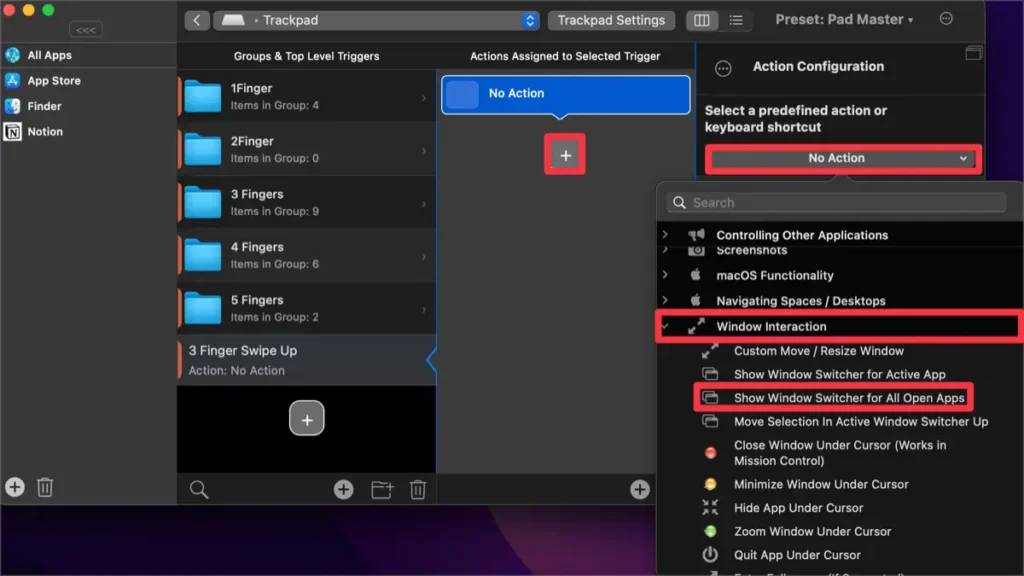
By configuring it this way, you can immediately use BTT’s Windows Switcher with the trackpad gesture or shortcut.
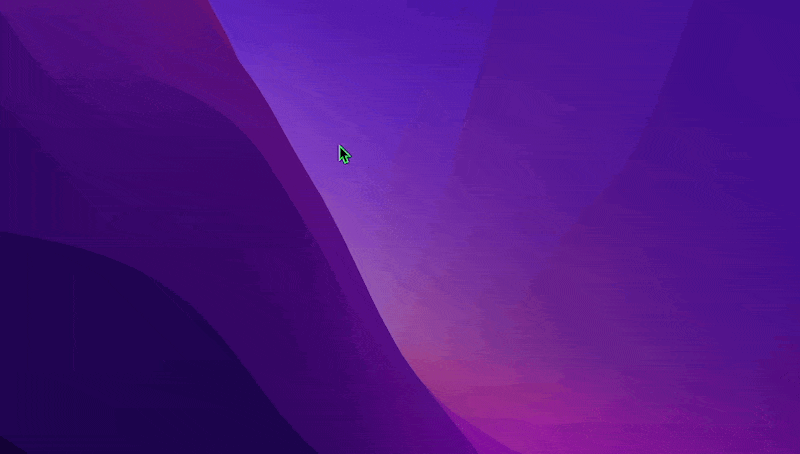
How to Use BTT’s Window Switcher
①. The running application and open windows are displayed, and clicking on them allows for immediate switching.
②. If there are many running applications or windows, you can search by entering keywords.
③. It provides a preview of the application or window, allowing you to instantly position it in the desired screen location using shortcuts. You can also close the window, pin it, bookmark it, or take a screenshot instantly.
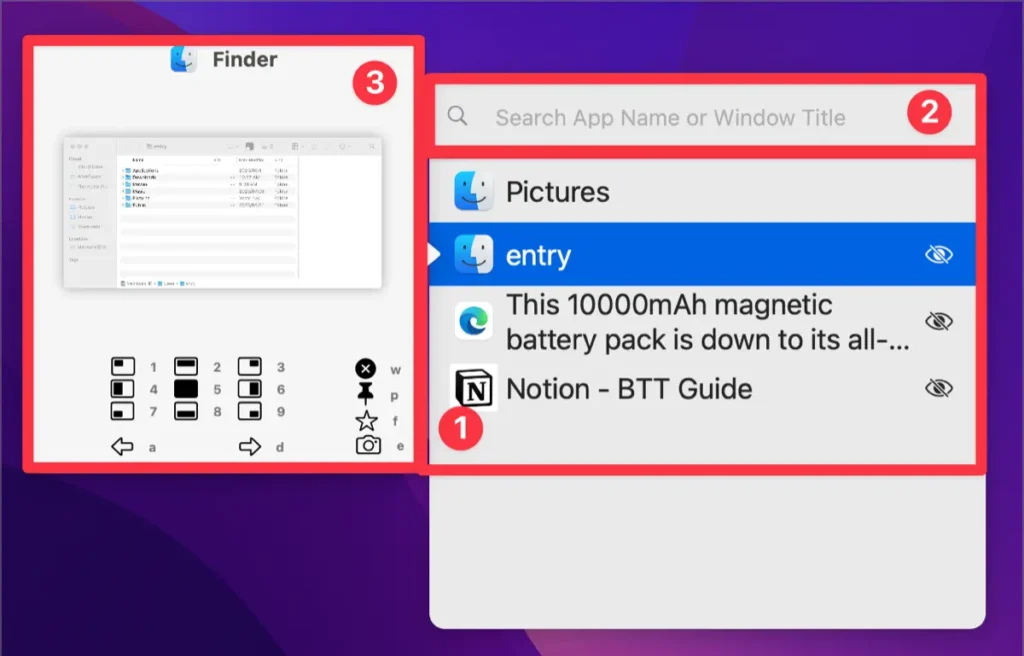
Excluding Specific Apps or Windows in BTT’s Windows Switcher
In BTT’s Windows Switcher, all the apps running on Mac are displayed. This means that apps running in the background can also be shown. However, it can be inconvenient for most people if apps running in the background are also displayed. You can change the configuration to exclude specific apps.
①. Click on the trigger set to use Windows Switcher.
②. In the trigger panel, click on the Windows Switcher trigger.
③. In the Action Configuration panel, check the option [Exclude Specific Apps or Windows]. Next, write the app you want to exclude as follows.
^Finder-.*$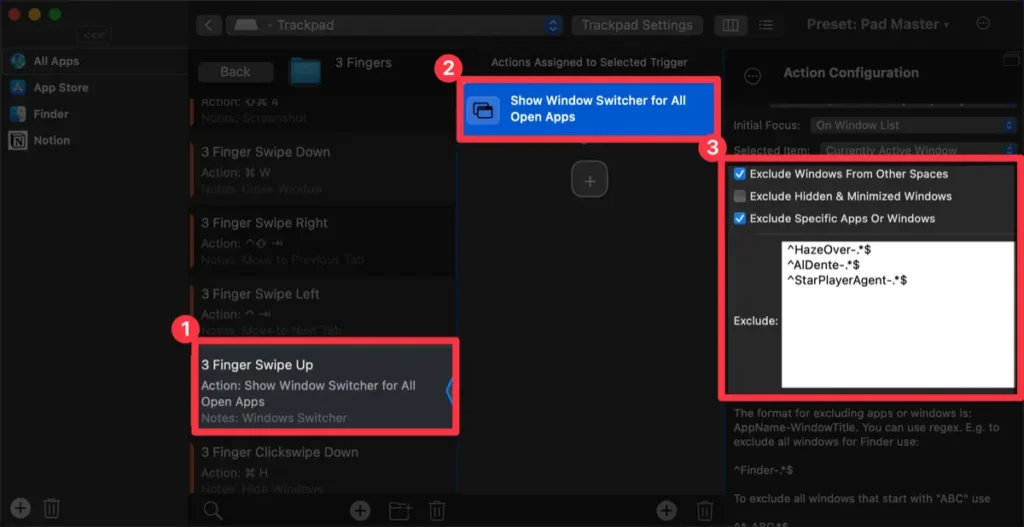
By setting up BetterTouchTool this way, you can switch between apps more accurately than using the ⌘ + Tab shortcut provided by Mac’s Application Switcher. With BTT’s Windows Switcher, you can also take advantage of various additional features such as closing windows, pinning windows, and placing apps in desired positions. This allows for fast and convenient switching of apps or windows.