How to type in a different language on Mac keyboard

Are you looking to write in a different language on your Mac? Whether you’re learning a new language or need to communicate with others in their native tongue, the Mac operating system provides built-in support for multiple languages. In this article, we’ll walk you through the steps to write in another language on your Mac, making it easier for you to express yourself effectively.
Language on Mac keyboard
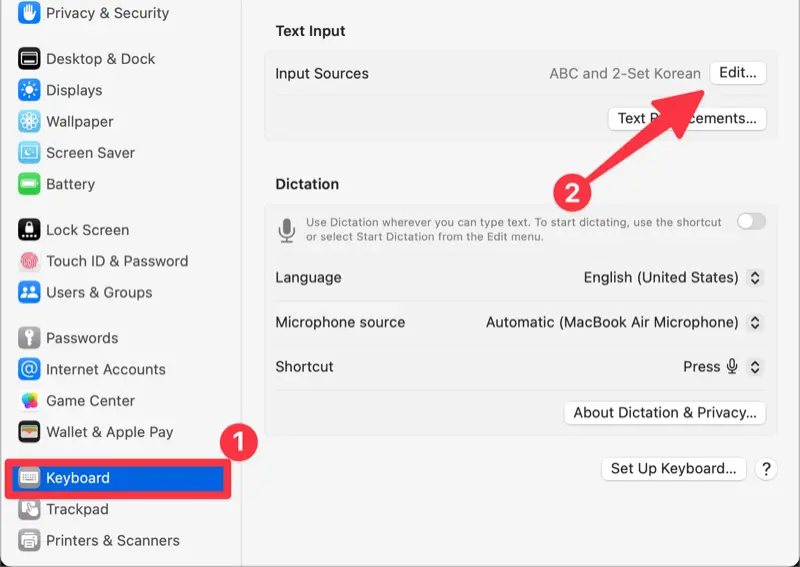
On Mac, go to System Settings and select the [Keyboard] menu in the sidebar. Then click the Edit button in the [Input Source] section.
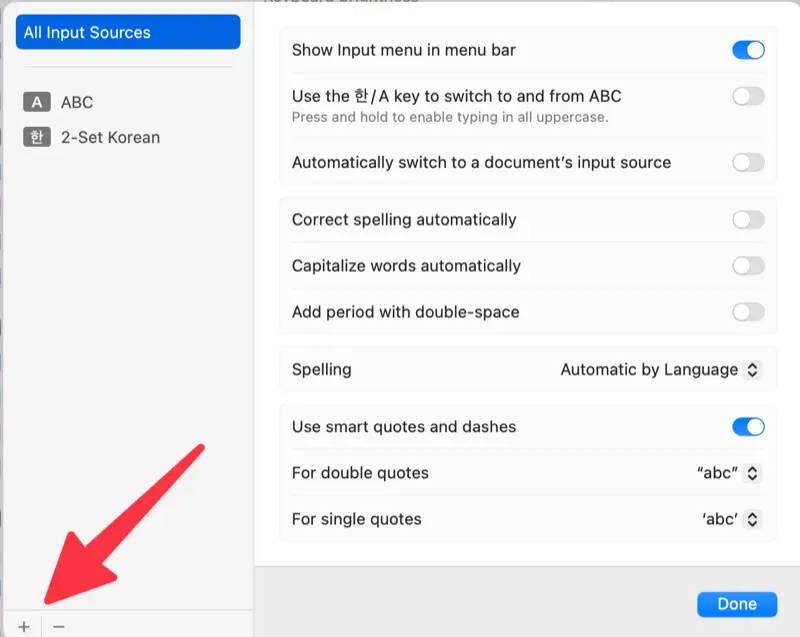
In Input Sources, you can configure the keyboard settings for each language in more detail. To add a keyboard for a different language, click the + button in the bottom left corner.
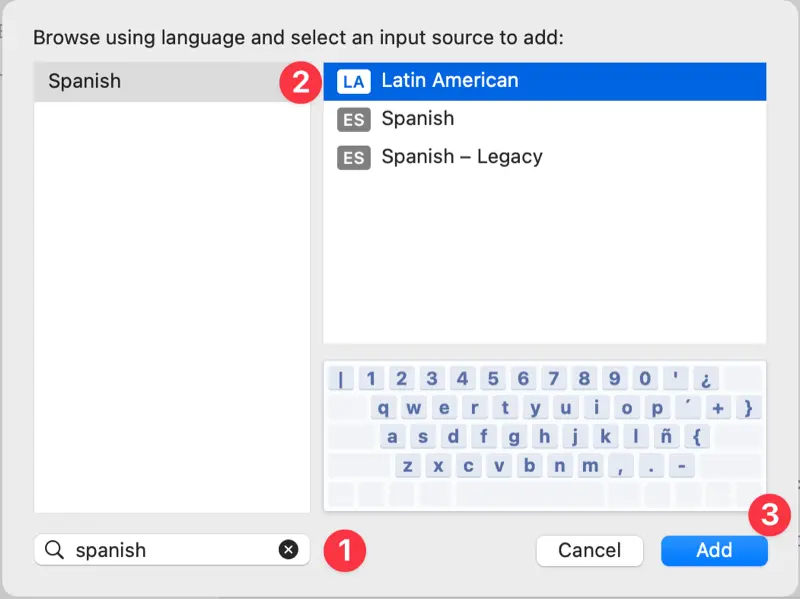
①. Select the language for the keyboard input from the list on the left or search for it in the search bar below.
②. Keyboard settings may vary slightly for each language. Choose the keyboard language based on your country or refer to the preview below.
③. Once you’ve made your selection, click the Add button.
Switching typing languages quickly
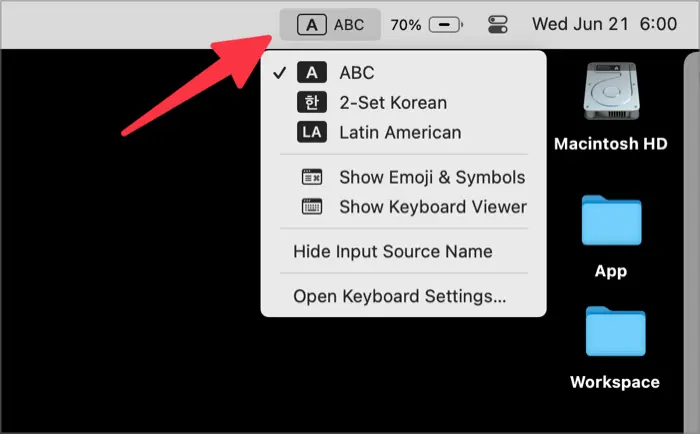
You can check all the currently used keyboard languages in the menu bar of your Mac. From there, you can select a language to instantly change the keyboard language settings.
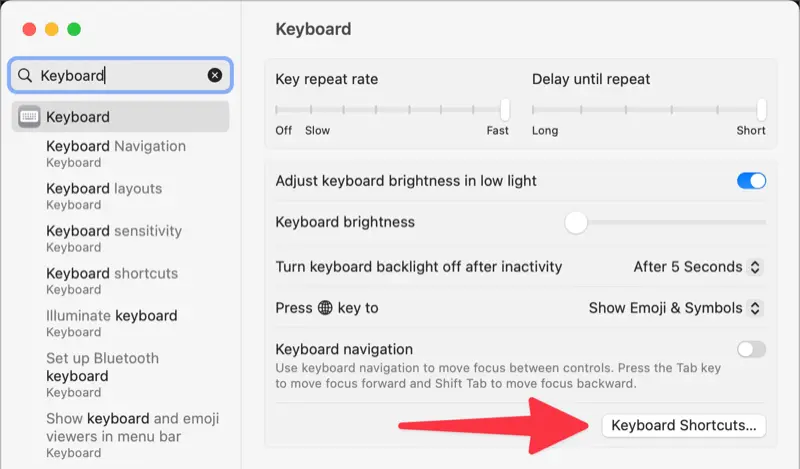
In the Mac settings, click the [Keyboard Shortcuts..] button found within the ‘Keyboard’ settings.
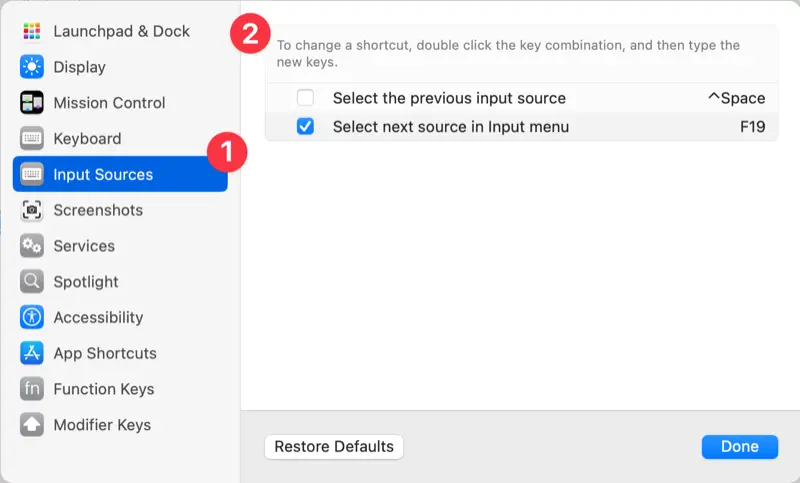
①. Select [Input Sources].
②. Choose the function to be used for language switching, enter a convenient shortcut, and click [Done].
Now, let’s open a text editor and try switching the language directly by typing. This way, you can quickly type in different languages on your Mac. When you add an input source, the language is automatically added to the list of preferred languages in the language and region settings.